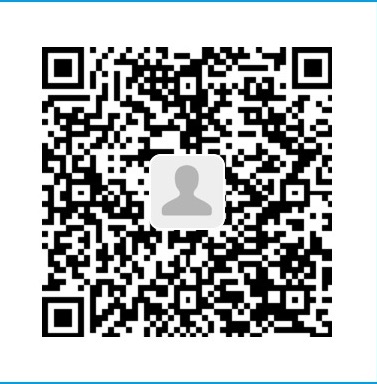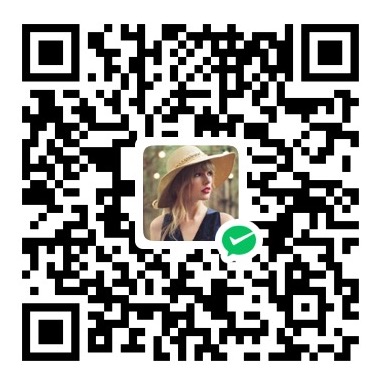本教程同步自本人在远景所发教程!(原帖地址),这里再附上一个视频教程(感谢联想Y7000群的Z大热心制作)。将视频教程对照文字教程,效果将更加好!
前言
本方法是传统的MacOS 10.11时代下流行的MBR硬盘安装方法的翻新版。在11时代,这种方法曾经大行其道,是黑果机友普遍采用的一种安装方法。当然即便放在现在,这种方法也不过时。这种方法,相比现在流行的U盘安装(尤其是USB3.0安装)有这些优点:
·直接硬盘安装,写入速度快,安装快
·绕开USB,防止由于USB引起的各种安装问题(禁行、五国等)
·软件操作简单,易上手,不易出错
相比于淘宝商家目前大行其道的恢复版则有这些优点:
·与U盘安装大同小异,学习简单
·一次写入,随时恢复
·体验完整的安装过程
那么接下来,就进入我们的硬盘安装教程——
工具准备
我们硬盘安装所需要的工具如下:
·用于硬盘安装的CDR镜像以及Leopard硬盘安装助手(以上工具我已经打包放入网盘,下载地址点这里)
·7Zip(下载地址)
由于12以后的镜像采用了新方式进行压制,所以我们不可以再像11时代那样直接用Leopard安装助手那样直接写入DMG来完成安装。因此,这里必须使用特殊制作的镜像来完成这一操作。
教程里,我选择基于黑果小兵最新发布的10.14.1 镜像(原帖点这里)制作的CDR硬盘安装镜像来进行演示。镜像列表里除了12.6版本外,13.6、14、14.1均基于黑果小兵原版镜像,使用本教程的配套教程制作。镜像除了格式未修改任何地方,并且使用与发布已得到黑果小兵本人授权,请放心使用。
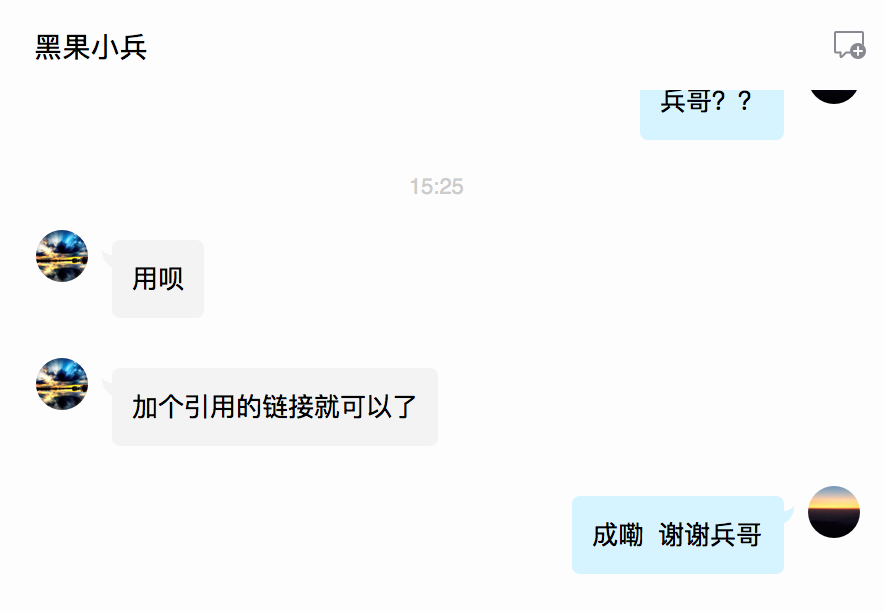
下载下来的镜像只是硬盘安装的半成品,我们还需要提取其中真正可以用来制作的在所有工具全部下载完毕后,我们用7Zip打开我们下载的 CDR镜像,应该如图所示:
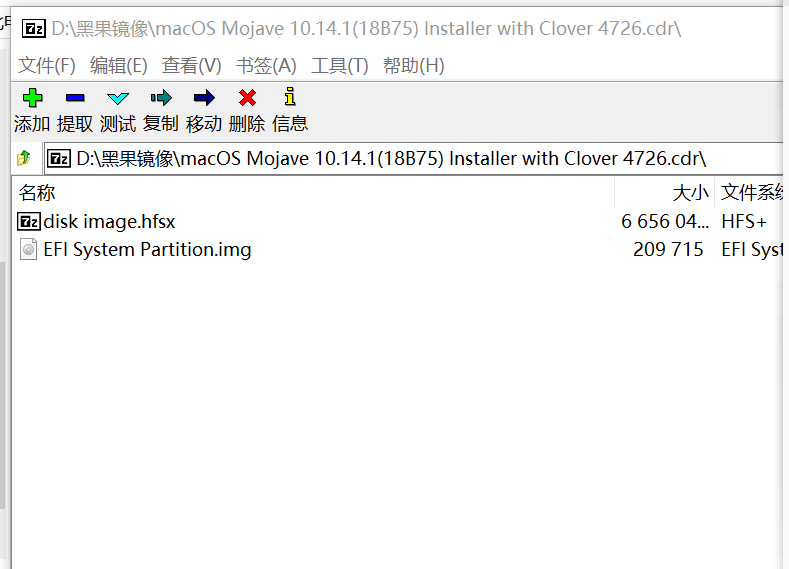
其中的disk image.hfsx就是我们所需要的硬盘安装镜像。我们直接拖拽它到一个位置,它将会被解压并复制(如图):
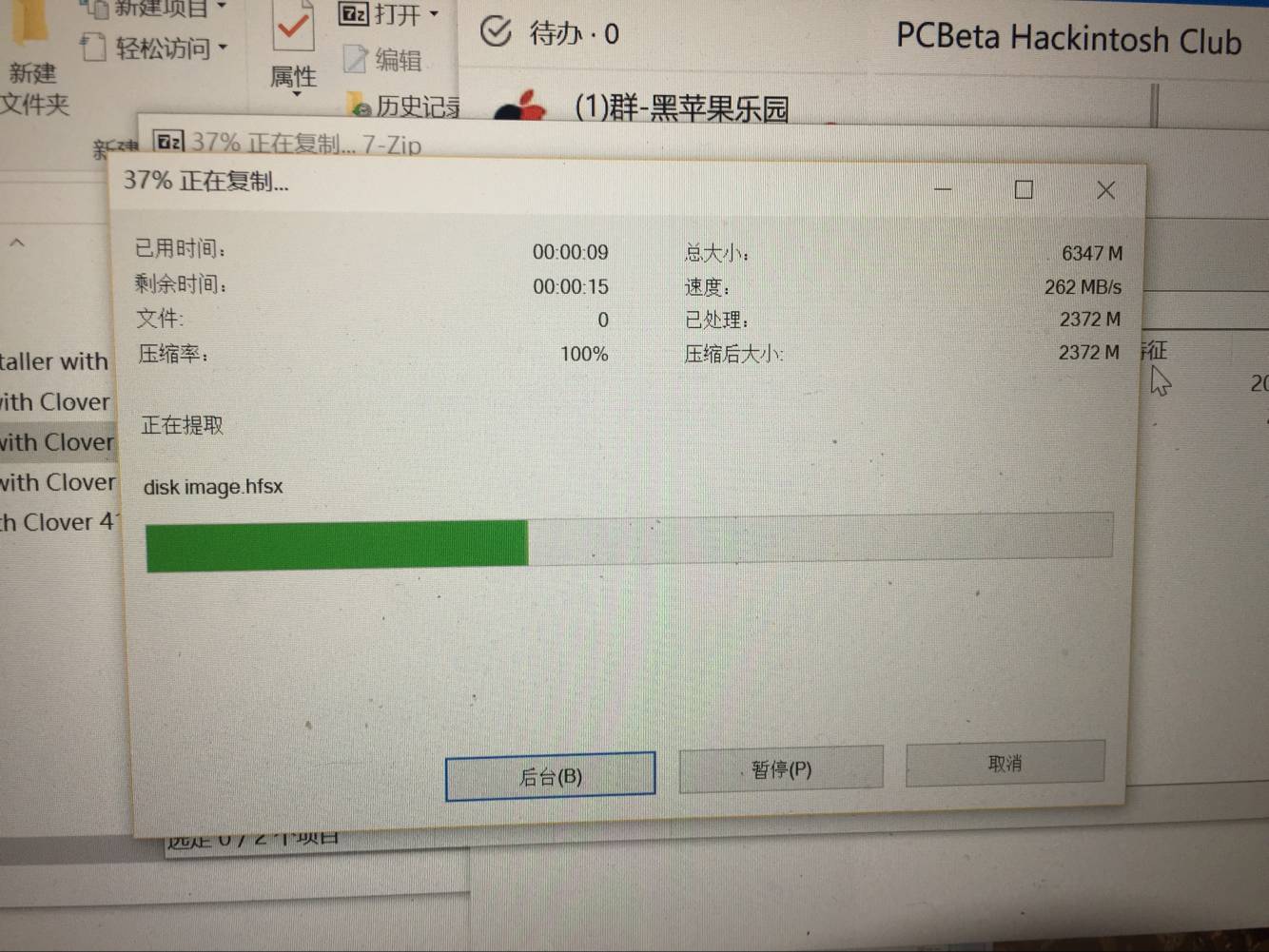
最终,这个文件就会被提取出来。
分区准备
接下来的步骤与传统的硬盘安装大同小异,但是略有不同。
首先,我们需要先分一个分区,大小大概20GB左右,不要格式化(用什么方法都可以,只要做到我说的那两点就可以了)。此处问题过于基础,不再赘述。
分区完成后,打开Leopard安装助手文件夹,右击ddmac.exe,选择“以管理员身份运行”(有多少硬盘安装失败的小伙伴都是因为漏了这一步导致后面不能选择分区),然后点击选择镜像旁边的浏览按钮(…),找到刚才我们提取的disk image.hfsx(如图):
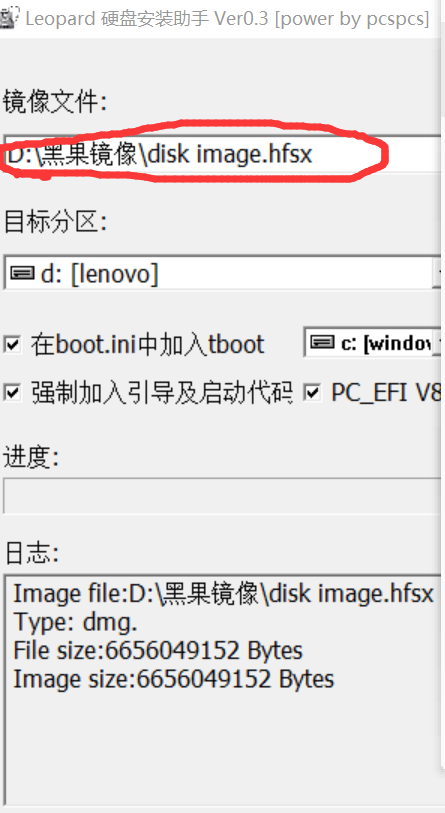
如上图,如果正确,下面此时应该会显示镜像尺寸。然后我们再按照这个图进行配置:
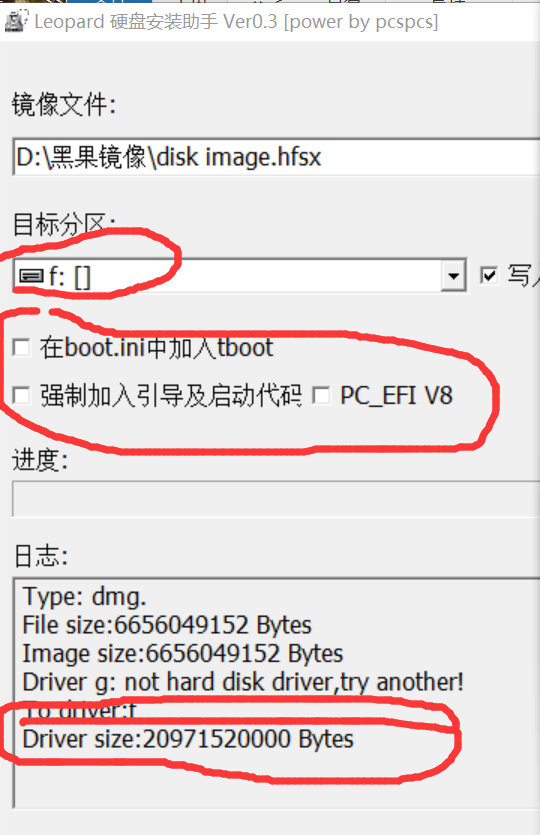
三个红圈的对应关系如下:
·最上的圈:将刚才你新建好的分区挂载到一个盘符下,然后选择这个分区
·第二个圈:除了写入选项,剩下三个全部勾掉
·第三个圈:如果操作正确,你会看到新建分区的体积
在这一切完成之后,我们点击开始,开始快速的写入过程:
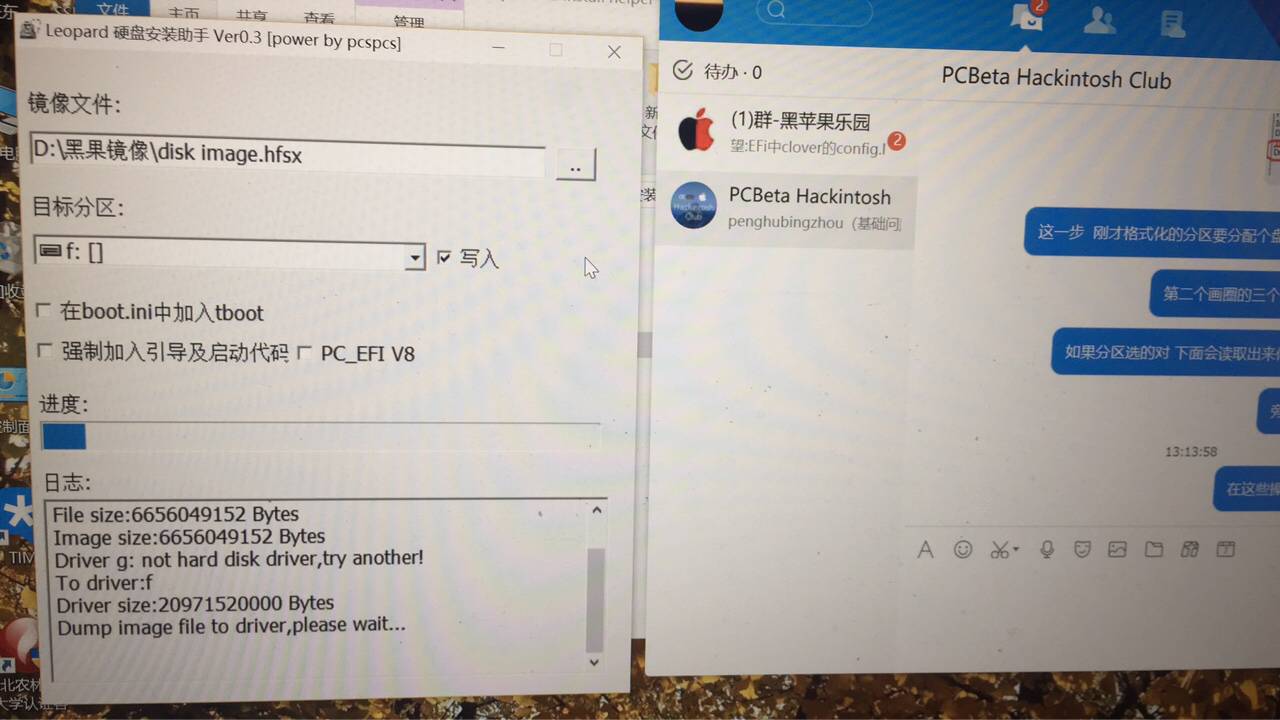
注意:写入过程不要对电脑做任何操作,否则助手会假死。一旦假死,切勿强制结束,等待其自动写入完成恢复响应!!!
当看到“All done, have fun”字样时,我们镜像的写入就完成了。
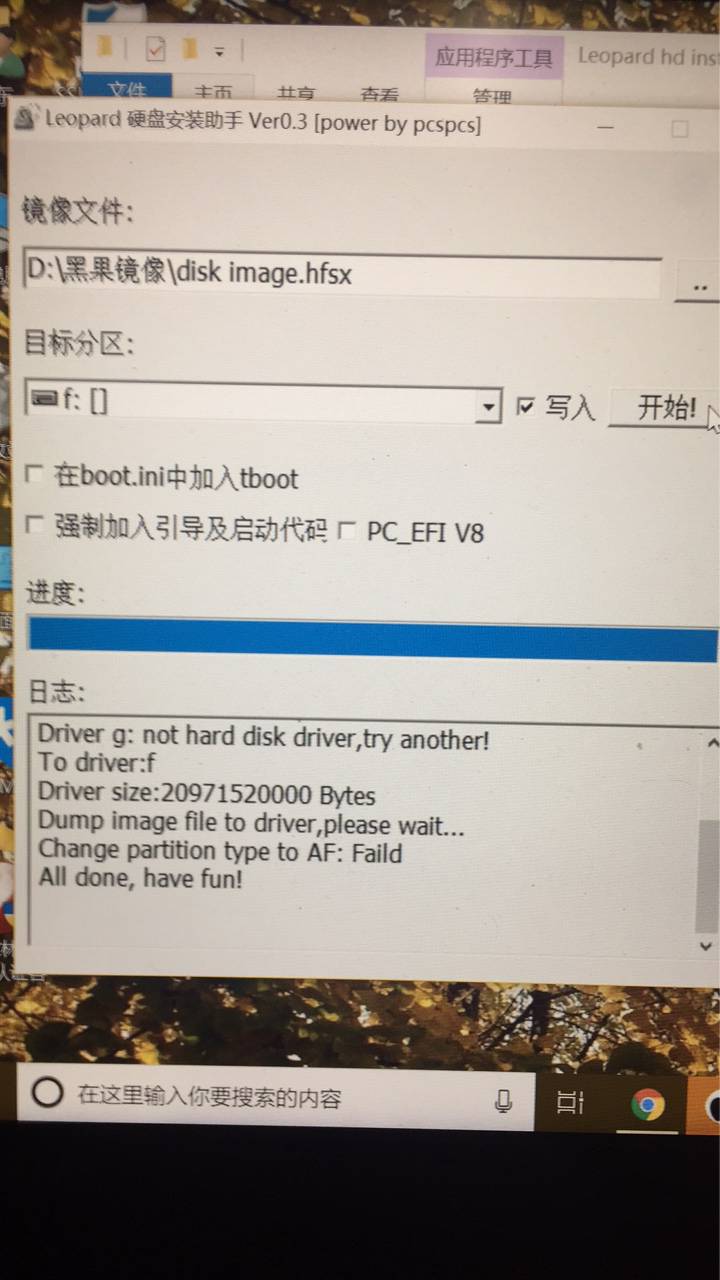
到这里,虽然分区已经写入完毕,但还欠缺一个最重要的步骤,那就是改变分区标识符为AF。
细心的人可能注意到上一张图里”Changing partiton to AF: failed“的字样,这也就是这一步关键所在!
实际上,AF的作用与MBR时代的55AA标识符类似,是Mac引导记录的标志。如果不改变分区标识符为AF,开机四叶草可以认分区,但是加载到读取根文件目录时,将会因为找不到AF分区标识符禁行。
但是在这里,我们又不能用传统的MBR 操作方法来改变,因为这是GPT。那我们该怎么办呢?其实很简单,只需要使用win自带的Diskpart工具即可。
1、用命令提示符运行diskpart(会自动请求管理员权限,点击是),输入这条命令回车:
1 | list disk |
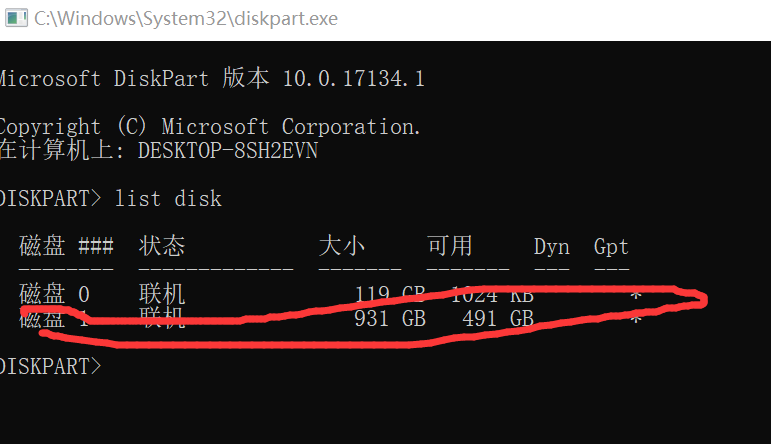
这里我的镜像写在了1T的机械上,所以接下来输入
1 | select disk 1 |
然后回车:
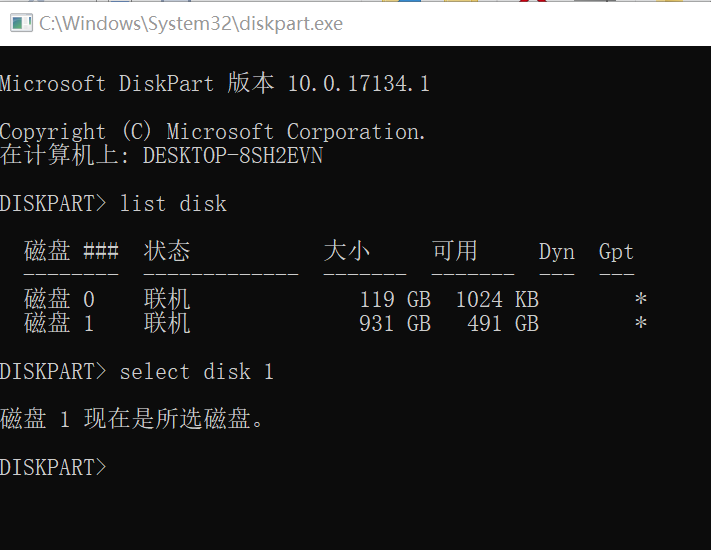
可以看到已经选中了,然后我们再显示该磁盘下所有分区:
1 | list partition |
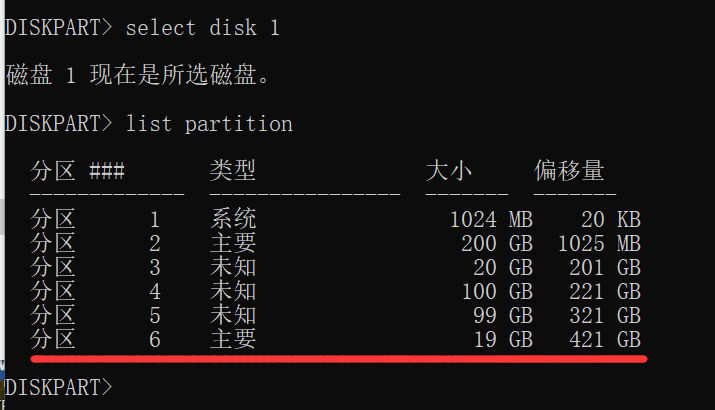
画红线的分区5是我们的镜像分区,输入:
1 | select partition 5 |
然后回车。
接着,我们要输入最关键的一条指令,它是让分区标识符变为AF的关键:
1 | set id=48465300-0000-11AA-AA11-00306543ECAC |
然后回车:
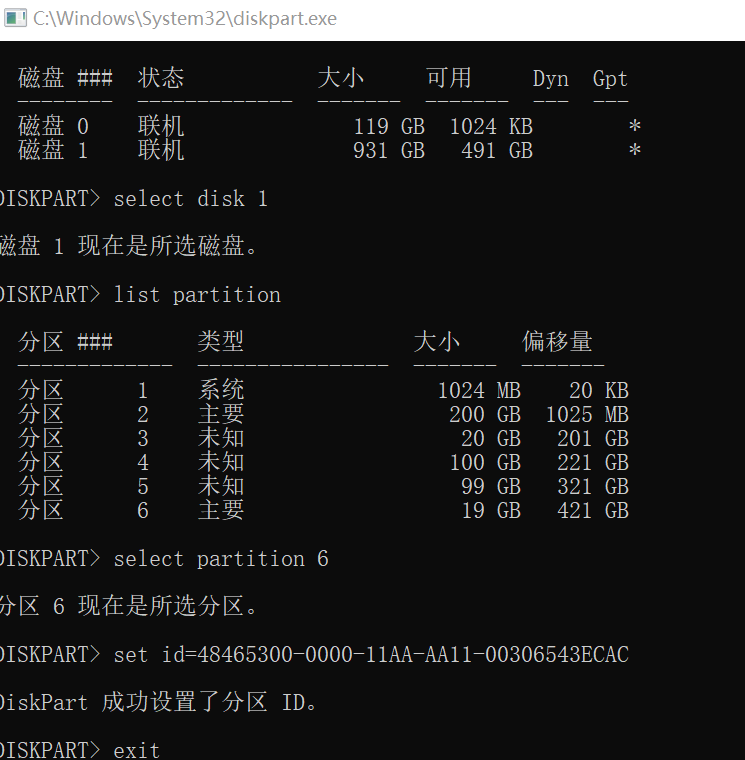
显示这个界面时,我们就已经成功地改动了分区标识符为AF,输入EXIT回车退出。
至此,我们成功完成了分区准备!
准备引导
这个步骤是负责将四叶草写入EFI的步骤,这一教程实在过多,我在这里不再赘述。有需要的可以参考乐园这篇文章:黑苹果 Clover 四叶草 u盘安装后如何改为硬盘EFI引导
安装过程
其实到这里,我们后面的步骤基本与正常的U盘安装一样了。不过作为一篇新手向教程,没有完整安装的过程是不太负责的,所以剩余的步骤,我也大致讲一下。
首先,写入镜像后我们重启,可以找到刚才写入的镜像分区:
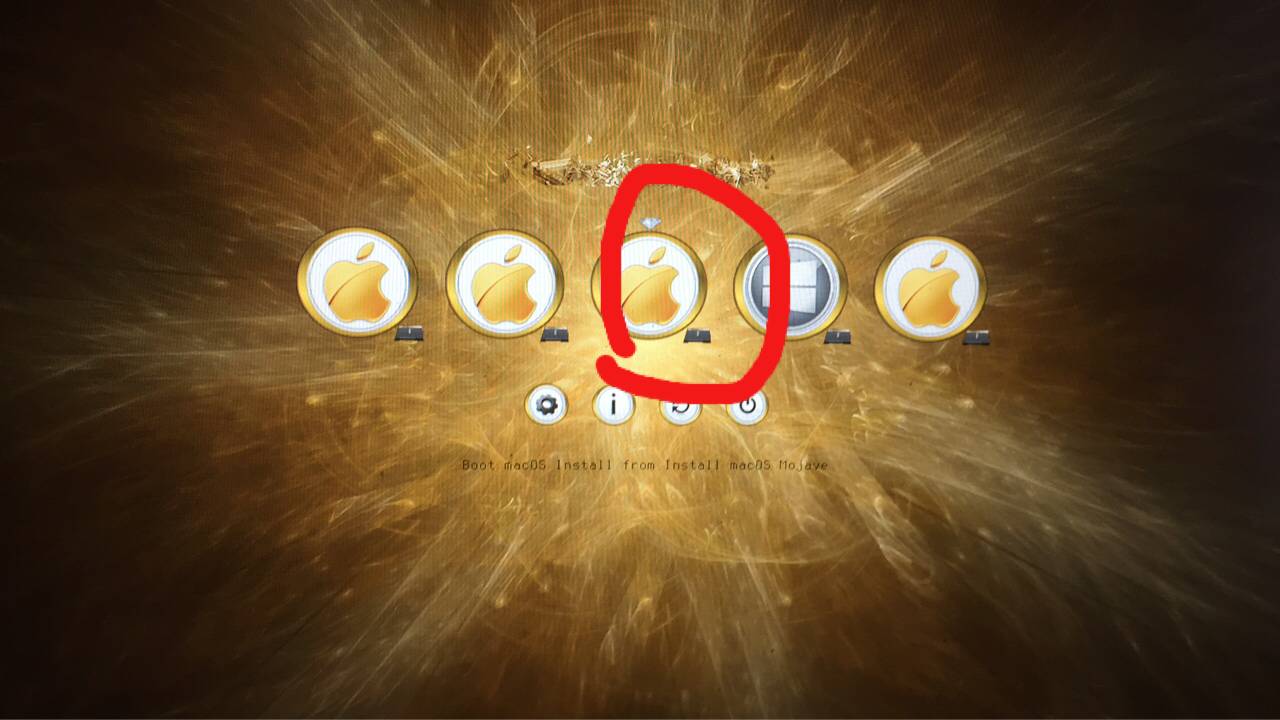
进入,开始启动安装(对我EFI的啰嗦图差评……):

安装的主界面:

进入磁盘工具,找到自己要安装的分区,抹除(这里因为我装在机械上,所以选择了扩展式):

静静等待抹除完成:

接下来关闭磁盘工具,选择安装MacOS,点继续:
一路向下回车:

到安装盘这里,选择自己刚刚抹除的分区,点击安装:
然后我们只需要静静等待第一段安装的完成(我这里虽然是机械,可是一段安装只用了4分钟,连喝咖啡时间都不够……)

第一段安装完成后,重启,四叶草界面再选安装的分区,回车进入(又一段啰嗦……):

进入到这个界面,标志着二段安装的开始(第二段安装较长,我等待了大概26分钟):

完成配置
二段安装完成后,我们将进入最后的配置。
系统再次重启进入后,选择已经安装黑苹果的那个分区(啰嗦×3……):

接着,我们将进入设置界面:

按照需要,自己一路回车设置,并填写好账户密码,最后等待设置完成:

暗黑色的Mojave界面出来了,我们的安装顺利结束:

到这里,我们的整篇教程已经全部结束了。最后补上一张关于本机的图作为本教程的结尾~